XRDP desktop remoto Raspberry
Il desktop della Raspberry su Windows e Linux
Se si utilizza una Raspberry può essere comodo avere il suo desktop visualizzato sul monitor del PC, Windows, Linux e Mac. E’ possibile farlo tramite rete locale o tramite internet se i due computer sono su reti diverse.
Tutto questo è possibile tramite il software XRDP (RDP: remote desktop protocol) in modo estremamente semplice, e permetterà di avere il desktop della Raspberry sul PC e di gestirla a pieno.
Installare XRDP su Raspberry:
Le seguenti istruzioni permettono di aggiornare la RaspberriPi, tramite terminale o SSH:
sudo apt-get update
sudo apt-get upgrade
Dopo aver aggiornato il sistema, dobbiamo disinstallare la versione di VNC preinstallata su Raspberry, e tutte gli altri sistemi di desktop remoto analoghi:
sudo apt-get remove xrdp vnc4server tightvncserver
A questo punto installiamo TightVNCserver, seguito da XRDP:
sudo apt-get install tightvncserver
sudo apt-get install xrdp
Riavviamo il sistema ed entrando nella configurazione della Raspberry, non sarà più possibile abilitare o disabilitare VNC, tutto normale:
Ora, aprendo DESKTOP REMOTO da un PC con Windows, connesso alla stesa rete, dobbiamo inserire nome utente e password della Raspberry (default nome pi e password raspberry), dando l’OK comparirà il desktop della vostra Raspberry e sarà possibile comandarla come se stessimo collegati con mouse e tastiera ad essa.
Attenzione! Bisogna avere la porta 3389 aperta dal router per le connessini remote.
Connessione desktop remoto
Ora si è pronti per vedere il desktop della Raspberry su un altro PC. Verrà richiesto l’indirizzo IP della Paspberry a cui ci si vuole connettere, se ci si trova in rete locale bisogna inserire ovviamente l’indirizzo IP locale, mentre se la RPi si trova in un altra rete fuori casa, bisognerà conoscere l’IP pubblico. L’IP pubblico se è statico non è un problema, ma se stà su una connessione retail esso cambierà, sarà quindi necessario usare un servizio DNS che in automatico asegnerà ad un dominio testuale fisso, l’indirizzo IP dinamico pubblico.
Sarà necessario in Windows aprire una sessione di Desktop Remoto, dalla apposita applicazione installata di default ed inserire l’indirizzo IP del RPi da raggiungere. Una volta che RPi avrà stabilito la connessione verranno richiesti UserName e Password di Raspbian, che è anche possibile salvare, (default nome pi e password raspberry), dando l’OK comparirà il desktop della vostra Raspberry e sarà possibile comandarla come se stessimo collegati con mouse e tastiera ad essa.
Per Linux è ugualmente facile, il programma per la connessione al desktop della RPi che io uso è Remmina che però non è installato di default su Ubuntu, ma va installato altrettanto facilmente con il comando sudo “sudo apt-get install remmina”. Remmina è anche più approfondito rispetto al suo omologo Microsoft, ma è comunque molto intuitivo. Si crea una nuova connessione, anche qui è possibile salvare indirizzi IP, nome utente, password, preferenze e ci si connette, il desktop della RPi verrà quindi visualizzato sul PC client. Per risparmiare dati, sarà possibile addirittura ridurre i colori e varie altre impostazioni.
a connessione RDP non è possibile nel caso in cui la Raspberry si trova connessa ad internet tramite rete mobile 4G di solito NAT , di solito di tipo NAT. In questo caso si può usare tranquillamente TeamViewer oppure una VPN con Hamachi.
Siti di riferimento e fonti

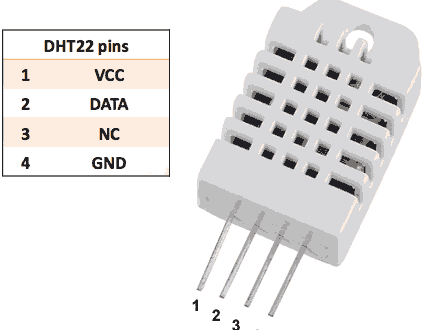

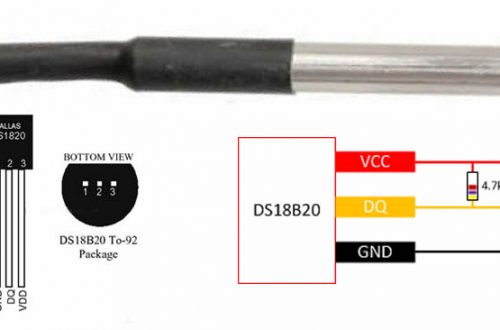
Un commento
Pingback: